Nov 13, 2020 • Filed to: Answer Hard Drive Problems • Proven solutions
When you open up Windows and go to 'This PC', the drives displayed there are the first things you see, right? What sets them apart? Each drive has a drive letter. These letters help you identify your SSD from other drives; they also help your Windows recognize and access the SSD.
Now, put the DVD in your drive and shut down your computer, unplug it and install your Crucial SSD. Start your computer and let Windows begin the installation. When it gets to the screen where you have two choices, just choose advanced. From there you will see your Crucial drive. Click on it and select format. This is a short guide showing the solution of how to fix your new SSD or HDD not being recognized in Windows.
So, what happens when errors hide the SSD from Windows? Problems abound, of course: Running applications in your Windows becomes an issue while moving files between your drives are next to impossible. These occur because the drive letters that guide your OS in executing the actions are missing. Use the solutions below to fix this.
- If your new HDD or SSD is not showing up and you have them properly installed in to your motherboard follow the steps on this video. This tutorial will also.
- Just like a hard drive, most times the SSD is detected but not showing up in My Computer because the disk driver is not installed properly. So, you can try to reinstall the SSD driver to check if it can help to fix the issue. Step 1: Right-click on This PC, select Manage. Under the System Tools section, click Device Manager.
Content
Part 1: Why SSD Is Not Recognized
Since it's already been established that SSDs can fall victim to errors, the obvious step to take is to determine what those errors are. Don't worry about fixing them for now. That will be delved into a little later. Know the errors so you can identify them when you see them, alright?
- New SSD that is Yet to Be Initialized
It's going to be quite ironic-and hilarious-if you plug in a brand-new SSD into your PC and see it doesn't work, won't it? The fix is simple, fortunately. You just have to initialize the SSD so it becomes usable.
- Driver Issues
The problem here could be as simple as your PC running on outdated drivers. And remember, the SSD you're connecting to your PC may be more recent than the Windows installed in it, which could make updated drivers a necessity for you to be able to even detect the SSD. You can use Windows' native 'Device Manager' to update your drivers. If it comes to it, you could even use a third-party driver updater tool, but that should be your last option.
- The Drive Letter of the SSD Partition Goes Missing
This issue is common with both HDD and SSD. Your Windows might be a little less efficient sometimes as it fails to assign a drive letter to a partition or drive. The error is mostly caused by file system issues or even with the SSD itself. Another simple way out of this issue is to assign a drive letter yourself using 'Disk Management.'
- Improper Connection
Did you check the connection to make sure you inserted the SSD's USB cable properly into your USB port? Make sure it's pushed in there so it's snug. Better yet, examine the cable and make sure it's not damaged. That's a likely problem too.
This problem thus has nothing to do with your Windows. It's either a hardware issue (USB cable) or a result of you being too hasty when you plug in the cable.
Part 2: 7 Solutions to SSD Not Showing up in Windows 10
The errors listed up there are only a few of the many that could be wreaking havoc on your SSD, so it's time to get to work. It's time to teach you amateurs how to get yourselves out of the mess you put yourselves in. Why only 7 solutions, though?
Well, 7 is a lucky number, isn't it? As pervasive as the errors affecting your SSD are, you might not need to go beyond these 7 solutions to fix the problematic SSD.
Solution 1: Fix Faulty Hardware

There's no single way to go about fixing your SSD if it's a hardware issue. Only the most effective methods will be discussed here. Do you see the error in the image below?
It's an error that pops up when your SSD is physically damaged, making it inaccessible to Windows. You can fix it by doing this:
SMART Attributes/Command Prompt/Properties
SMART is a native tool in Windows that analyzes and checks your SSD's parameters via some minor operations. If, after you analyze your SDD, you see results that show 'Caution' or 'Bad' or 'Unknown', it's highly possible your SSD is on the verge of failing. This makes it incumbent on you to back up your data before the worst happens. Use the SMART tool by doing this:
1. Press these keys: 'Windows' + 'S', then type 'command prompt'. Once the command prompt opens up, right-click on it, and choose 'Run as administrator.'
2. Type this command in command prompt again: wmic diskdrive get status
- If you see the 'Bad' and 'Caution' warning signs in the results, you know what to do, don't you? But if the results look anything like the picture below, close command prompt and move on to the next step.
3. The 'chkdsk' command can solve your problem here, particularly if the problem stems from a minor error. Launch 'command prompt' again and select 'Run as administrator.'
4. Type this command and hit 'Enter' to execute it:
CHKDSK [volume [[path] filename]] [/F] [/V] [/R] [/X] [/C] [: size]]
In the command up there, [/F] will try to fix any system errors while [/R] will rectify any bad sector.
5. If both SMART and command prompt fail to do the needful, type these keys: 'Windows' + 'E'. Go to your SSD and right-click on it.
6. Select 'Properties', click on 'Tools' and then select 'Check'. Reboot your PC once the process concludes.
A word of caution: Don't put all your eggs in one basket and expect these solutions to always work. Sometimes, the hardware damage may be so great the best solution is to take it to an expert or replace the drive itself.
Solution 2: Configure BIOS settings
1. Restart your PC and press the 'F2' key (though this may vary depending on the computer brand or manufacturer) and press 'Enter' to get into 'Config.'
2. Choose 'Serial ATA' and press 'Enter.' You'll see 'SATA Controller Mode Option'. Select 'IDE Compatibility Mode.'
3. Save the changes you made and restart your PC to get into BIOS, which should now be able to detect your SSD.
Solution 3: Update SSD drivers
Just like any component of your PC, you can't expect your SSD to function properly if it's running on outdated drivers, can you?
1. Press the 'Windows' key and type 'Device Manager' in the start-up menu's search field. Click on it or hit 'Enter' to launch it.
2. Go to the 'Disk drives' category and expand on it, then right-click on every item under it and click on 'Update driver.' Once the update is through, reboot your PC.
Solution 4: Initialize New SSD Drive
1. Press the 'Windows' + 'R' key. The 'Run' window will pop up. Type this command in its search bar: diskmgmt.msc.
2. Once you hit the 'Enter' key, 'Disk Management' and another prompt will open up. The latter will ask you to initialize the SSD to proceed. Choose either 'MBR' or 'GPT' depending on your system's motherboard and click 'OK.'
3. Go back to 'Disk Management' and right-click on the 'Volume' of your SSD. Select 'Initialize Disk'.
4. Once that's done, right-click on the SSD volume again and select 'New Simple Volume'. Follow the set of instructions you'll be given from there to assign a drive letter, type in a volume name, and define file system (whether exFAT or NTFS). Click on 'Next' and your SSD will become accessible in 'File Explorer.'
Solution 5: Repair by Disk Management
1. Once more, start-up 'Disk Management' and ascertain if the volume of your SSD is unallocated, has turned RAW, or is free. If either of these is the case, formatting the drive should easily repair the problem.
2. If your SSD is new, there's probably no data in it, so you can safely format it. Right-click on the volume of your SSD and click 'Format.'
3. A smaller window will pop up asking you to input particular details. You can label the partition and change the file system here.
4. The last message will pop up, warning you about data loss. Click on 'OK' to format.
Solution 6: Assign or Change SSD Drive Letter
1. Go to 'This PC' and right-click on it, then choose 'Manage'. In the 'Storage' menu, select 'Disk Management.'
2. You will see all the SSD partitions. Go over them and pick out the one without a drive letter. Right-click on it and choose 'Change Drive Letter and Paths.'
3. Click on 'Add', then choose any drive letter from the tiny dropdown menu. Click 'OK' to end and complete the process.
Solution 7: Recover SSD Data (Recoverit Data Recovery)
Quick question: What happens when you realize the SSD you formatted still had files you need? Well, if shock doesn't freeze your mind, the first thing you'll start pondering on is how to get all that data back, isn't it?
Ponder no more, because Recoverit Data Recovery is here to save your files. As one of the leading data recovery software currently in the market, Recoverit prides itself on its ability to dig through a hard drive and recover files and data that were believed to be gone for good.
The software not only delves into each sector of a formatted or corrupt SSD, but it also executes the same function with excellent results on HDD. Recoverit was developed to cater to both Windows and macOS (there are separate versions for either operating system).
Don't fret about complex procedures or clicking multiple buttons to make Recoverit work. 3 steps are enough to get the job done. Follow them below:
Step 1: Choose a Location
- Connect the SSD to your PC and start Recoverit, then choose the SSD from the list of drives you see on the PC.
- If you don't know which of them is your SSD, just look under the 'External Devices' category. It should be there. Check your SSD's size to be sure you chose the right drive. Click on 'Start.'
Step 2: Scan the Location
- Recoverit will start scanning the SSD. The moment the scan is done, the next window you see will show you a preview of the files that were in the SSD before it was formatted.
- Recoverit makes it possible for you to select and deselect filters to make your search easier and with little time wasted. Take note of the 'File Type' filter in particular because if you only intend to recover certain files types, it simplifies the process for you.
Step 3: Preview and Recover Data
- Once you're done selecting the files or data to be recovered, click on the 'Recover' button-it will be at the bottom and to the right. Recoverit will restore everything you've ticked. All you have to do is wait for the process to start and end
- Don't save the recovered files in the same SSD. Plug in an external or look for anywhere else on your PC where you have space, then save the files there.
So, a quick recap on how to use Recoverit: Select your SSD, scan it, preview your files and restore them to a new location.
SSDs are more complex than HDDs, so it wouldn't be wise to use any average data recovery software on them. Disregard what you hear about other data recovery software and give Recoverit a spin
The features it comes loaded with means neither the capacity nor the model of your SSD will matter. The software will scan it thoroughly, then recover your files and keep them for you anywhere you want. Recoverit is surprisingly simple to use, yet it's shockingly powerful; enough reasons to use it if the need arises.
Part 3: How to Protect Your SSD Drive and SSD Files
Can it be safely assumed that your computer now uses an SSD? If your computer is still running HDD, it honestly belongs in a retirement home (along with you).
Come on, it's 2019! If you haven't upgraded your PC's storage to an SSD, what are you waiting for? Of course, getting the drive means you also have to know how to maintain it.
- Avoid Temperatures that Go into 'Extreme' Territory
As durable as SSDs are, common sense should tell you to be mindful of where you place your PC-and thus, your SSD-lest you expose it to extreme heat or cold. Then again, not everyone has common sense, lol.
Make a note of this right now: Don't expose your SSD to either heat or cold for extended periods, and that entails both the summer and winter seasons.
- Be Wary of Power Outages
If your PC's power cuts out or runs down while you're writing onto the drive, the data could be lost or the drive itself could end up in the funeral home. Always make sure your PC is plugged into a power source that's more reliable than a lottery number.
- Free Up Some Space
Even though SSDs were built to be strong, filling them up with files can eventually slow them down because they will be harboring half-filled blocks; such blocks are slower to write than empty blocks. Here's a little tip: Try not to fill up more than 75% of your SSD or you'll be trading performance for capacity.
- Limit How Often You Write to Your SSD
This tip might seem counterintuitive because the whole propose of an SSD is for you to write data to it, right? Yes, but the more you erase data from your SSD, the more you exhaust its write cycle (the measure of endurance for an SSD).
Here's a simplified explanation: Your SSD is an eraser on a pencil that slowly wears away as you use it until it can't erase anymore; that's when it has reached its life expectancy. But don't let this trouble you. Your SSD will serve you for many years to come, but the less you format it or erase data from it, the longer it lasts.
- Defragmenting your SSD is NOT a Good Idea
It's ok to defragment mechanical hard disks but not SSDs. For one, it can spawn more extra writes that eat away at the lifespan of the SSD.
Closing Words
SSDs are justifiably more expensive than HDDs, but you still have to take care of them to extend their lifespan even further. Just because they are very capable and efficient pieces of hardware doesn't mean you should subject them to anything which can damage them. If this happens, in the end, your files will suffer more than anything else.
If, for some unavoidable reason, you do end up losing your files from your SSD, make use of Recoverit Data Recovery and get everything back. The more time you waste, the more your files remain in jeopardy, so be quick about it, yeah?
What's The Difference Between SSD and HDD?
What's Wrong with Drive
- Recover Your Drive
- Fix Your Drive
- Format/Wipe Drive
- Know Your Drive
If you can’t see your SSD while on the BIOS setup screen, don’t worry. There are workarounds to fix BIOS not detecting SSD issue in your Windows computer.
The reasons why your SSD is not detected by BIOS are your SATA driver issue or your BIOS setting problems. Either case, you can fix it if your BIOS doesn’t recognize your SSD.
Try these fixes
Here are some solutions you can try. You don’t have to try them all; just work your way down the list until everything’s working again.
Solution 1: Troubleshoot hardware faulty
Laptop Not Recognizing Ssd

The hardware faulty can prevent your SSD from being detected by BIOS. So you should check your SSD hardware and the corresponding ports, and make sure they are working properly.
In addition, you can switch to another SSD port and see if it can be detected by BIOS.
If the hardware works great and you’re having the problem, don’t worry. Move on to the next solution.
Solution 2: Configure the SSD settings in BIOS
Computer Not Seeing New Ssd Drive
It’s likely that SATA controller mode is not set correctly and that’s why your SSD is not recognized by BIOS. So you can configure the SATA controller settings in BIOS.
Since the steps to configure BIOS are different due to the brands, so here we take Lenovo laptops as an example.
- Restart your computer, and press the F2 key after the first screen.
- Press the Enter key to enter Config.
- Select Serial ATA and press Enter.
- Then you’ll see SATA Controller Mode Option. Choose the IDE Compatibility Mode.
- Save your changes and restart your computer to enter BIOS.
Now BIOS should be able to detect your SSD.
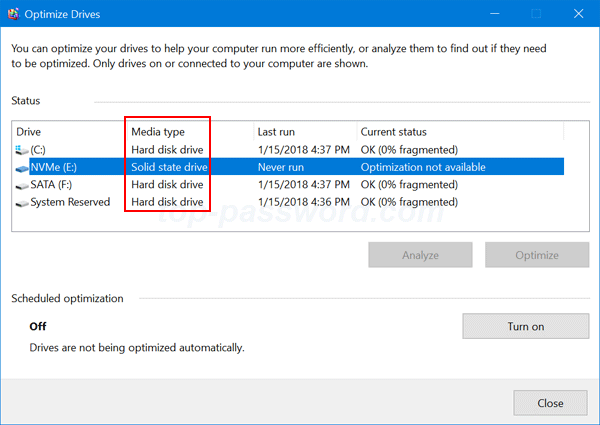
Solution 3: Update available drivers
A missing or outdated device driver in your computer can cause your SSD not detected by BIOS, especially your SSD driver and motherboard driver. So you should keep your device drivers up to date.
There are two ways to update your device drivers: manually and automatically.
Manual driver update – You can go to the manufacturer’s website, find your hardware device driver and download the latest version. Then manually install it in your computer. Be sure to download the one that is compatible with your Windows OS. This requires time and computer skills.
Automatic driver update – If you don’t have the time or patience, you can do it automatically with Driver Easy.
Driver Easy will automatically recognize your system and find the correct drivers for it. You don’t need to know exactly what system your computer is running, you don’t need to risk downloading and installing the wrong driver, and you don’t need to worry about making a mistake when installing.
You can update your drivers automatically with either the FREE or the Pro version. But with the Pro version it takes only 2 clicks (and you’ll get full support and 30-day money back guarantee):

- Downloadand install Driver Easy.
- Open Driver Easy and click Scan Now. Driver Easy will then scan the problem drivers in your computer.
- Click the Update button next to the flagged device to automatically download the correct version of their driver (you can do this with the FREE version). Then install it in your computer.
Or click Update All to automatically download and install the correct version of all the drivers that are missing or out of date on your system (this requires thePro version – you’ll be prompted to upgrade when you click Update All).
- Restart your computer to take effect.
Enter BIOS and see if BIOS detects your SSD.
So that’s it. Hope this post fixes your BIOS not detecting SSD issue. If you have any questions or suggestions, feel free to leave a comment below.