Accessing and Updating Web Threat Shield Settings
The Web Threat shield protects your Mac as you surf the Internet. If it detects a website that may be a threat, it blocks the page and asks if you want to continue despite the warning. In addition, this shield analyzes all the links on a search results page. It displays an image next to each link that signifies whether it's a trusted site or a potential risk. For more information about using Web Threat protection while surfing or using search engines, see Managing Web Threats.
This topic contains the following procedures:
Note: During installation, SecureAnywhere prompted you to install the Safari extension, and also extensions for Chrome and Firefox, if they are installed. If you declined to install these, you cannot use Web Threat protection. If you decide later to turn on Web Threat protection, SecureAnywhere will then prompt you to install the extensions. For more information on enabling shield, see Managing Shields.
To access Web Threat shield settings:

- From the dock, click the Webroot icon.
- The main interface displays.
- From the menu bar, select Webroot SecureAnywhere > Preferences.
The Advanced Settings Window displays.
Aug 01, 2019 Premium Techniques to Disable Avast Mac Security on macOS: Here are some effective steps that you can go through to know how to disable Avast Mac in a flicker of time. Method 1: Disable the Avast Antivirus Completely on your Mac (All Shields) If you want to disable the Avast antivirus service completely from your macOS, then follow the. Apr 26, 2013 Remove Avast! Antivirus from a Mac using a few simple steps: - Open Avast! Preferences and disable the Web, File, and Mail shields - Open Avast! And ensure the shields are completely disabled. Disable Avast notifications when you are playing games or giving presentations. We know you appreciate the protection that Avast Free Antivirus provides, but when you are giving a presentation or concentrating on playing an important game, it may not be the best time for a popup notification to appear. Turn off the required shields: You will find slide buttons to turn shield off under each of the four shields: File, behavior, web, and mail. Turn off the ones you need to. How to Disable Avast: Another way. If you are not up for the whole protection process, you can directly go to settings and choose ‘Components’.
- In the left column, select Web Threat Shield.
Continue with any of the following procedures, as needed:
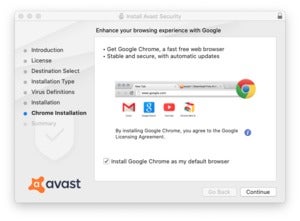
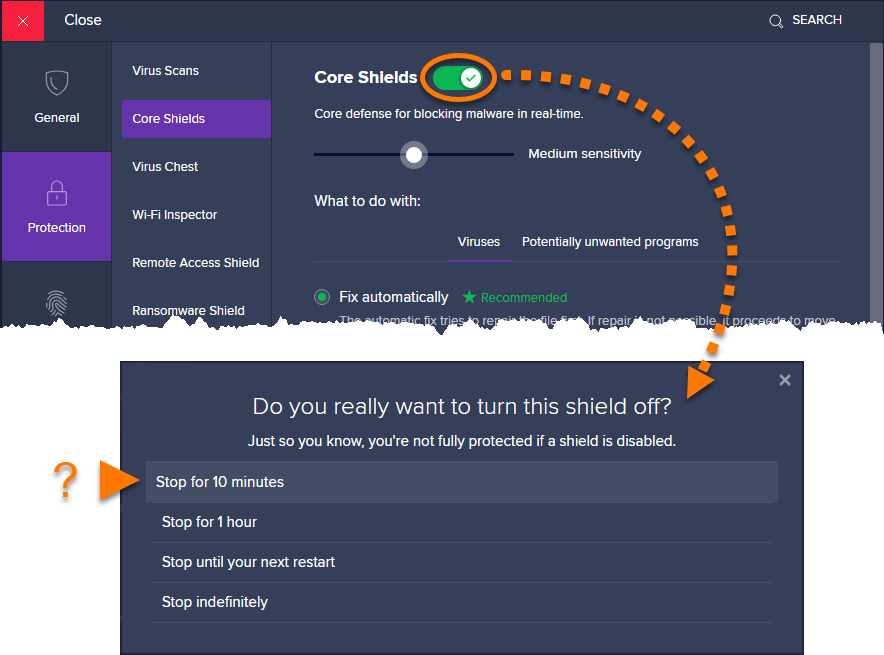
To change Web threat Shield settings:
- Do either of the following:
- To enable a setting, select the checkbox.
To disable a setting, deselect the checkbox.
SETTING DESCRIPTION Enable Web Shield Enable or disable the Web Shield.This checkbox is selected by default, which is the setting we recommend. Block malicious websites Any URLs and IPs you enter in a browser are checked and a block page is presented for known malicious sites.This checkbox is selected by default, which is the setting we recommend. Enable realtime anti-phishing Protects against zero day phishing sites. Zero day phishing sites are sites that have never been seen before, and their related viruses do not yet have a definition.This checkbox is selected by default, which is the setting we recommend. Show safety ratings when using search engines Search result are annotated with an icon and tooltip, indicating the likelihood that a site is malicious.This checkbox is selected by default, which is the setting we recommend. Suppress the user’s ability to bypass blocked websites (Business versions only) Prevents users from bypassing blocked websites when a malicious website is detected.This checkbox is selected by default, which is the setting we recommend. Suppress the user’s ability to request website reviews (Business versions only) Prevents users from submitting website reviews from the block page when a malicious website is detected.This checkbox is selected by default, which is the setting we recommend.
To override website filters:
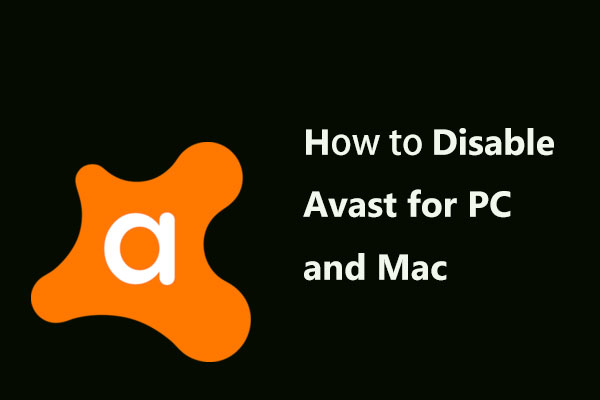
Disable Web Shield Avast
- Click the Edit Website Overrides button.
- In the dialog, enter a website name in the field, using the form www.sitename.com, and click the Add Website button.
- In the table, click one of the following radio buttons:
- Allow — Allows the website.
- Block — Blocks the website.
- Click the Close button.
- If Safari is open, quit the browser and reopen it.
You must restart your browser for website filter changes to take effect.
To shield the Mac's Hosts file:
- Select the Monitor hosts file for changes checkbox.
- To return the Hosts file to its factory state and remove changes malware may have made to the file, click the Reset Hosts File button.
- Click the Close button.
To disable website filtering:
- Click the Webroot icon in the menu bar to open Webroot.
- From the drop-down menu, select Open Webroot SecureAnywhere.
- From the main window, click Mac Security.
- Click the button next to the shield name to turn it off.
- If the orange indicator is to the left, the shield is off.
- If the green indicator is to the right, the shield is on.
If you disable a shield, your Mac is vulnerable. The SecureAnywhere interface turns orange, which is a warning state.
How Do I Turn Off Web Shield In Avast For Mac Free
- You must restart your browser for website filter changes to take effect.
Web Shield Alert
Webroot 385 Interlocken Crescent Suite 800 Broomfield, CO 80021 |