- Mail App Not Accepting Password For A .mac Account 2017 Without
- Mail On Mac Not Accepting Password
- Mail App Not Accepting Password For A .mac Account 2017 New
- Mail App Not Accepting Password For A .mac Account 2017 Pc
- Mail App Not Accepting Password For A .mac Account 2017 Online
Delete the email account from the Mail App Open the Mail app. Hit Mail option at the top menu followed by Preferences at the pull-down list. Click on the email account required on the left sidebar, and then choose '-' button at the foot. Now re-check account settings and delete and re-add your Mail account to reset this. Your Mail app and every email should be accessible again. 4: Mail app is slow. Sometimes your Mail is slow because it has to deal with tons of open windows buried beneath other apps. Fix: Merge Mail windows. Specifically for this, your email client has a lesser. To force Mac mail to accept your email password again and remove the repeated prompt, follow the steps to manually update your email account password below. In Mac Mail app, go to Mail - Preferences. Select your mail account and choose server settings. Enter your password in the required fields where it is blank. Microsoft Outlook for Mac 2011 Password problem I use Outlook for Mac 2011 on my Mac Mini desktop. I have it configured for my four email imap accounts, two using att.net and two using gmail.com. I do not use two-step verification and hence I access the Google Apps (via Outlook) through a normal password I.
In this article, we'll show you how to set up email in Apple Mail on your Mac.
Quick Start Guide

If you have not yet set up an email account in Apple Mail:
Open Mail.
- Select Other email account....
If you have already set up an email account in Apple Mail:
Open Mail and click Mail > Add Account ... on the menu bar.
- Select Other Mail Account ....
Use the following settings/information to set up your email account:
| Field/Setting | Entry/Description |
|---|---|
| Name | The name displayed on outgoing emails |
| Email address | The full email address you want to set up in Apple Mail. For example: email@example.com |
| Username | The email address you used above. For example: email@example.com |
| Password | The password you have set for your email address. |
| Account Type | IMAP |
| Server for incoming emails | imap.ionos.com |
| IMAP port, SSL active | 993 |
| Server for outgoing emails | smtp.ionos.com |
| SMTP port, SSL active | 587 |
Creating an Email Address in Apple Mail
Mail App Not Accepting Password For A .mac Account 2017 Without

Mail On Mac Not Accepting Password
- Open Apple Mail and click Mail > Add Account... on the menu bar.
- Select the Other mail account... option and click Continue.
- Enter your name, IONOS email address, and password and click Log In. (If you have lost the password to your email account, you can set a new password).
- Under Username, enter your email address again.
Select the desired account type. You can choose between the account types IMAP or POP3. We recommend using the default IMAP setting.
- If you have set the account type to IMAP, enter imap.ionos.com in the Server for incoming email field.
- If you have set the account type to POP3, enter pop.ionos.com in the Server for incoming email field.
- In the Outgoing mail server field, enter smtp.ionos.com and click Log in.
Please note: If the message Account name/Password could not be verified is displayed, please check your entries for completeness/accuracy. - Select the apps you want to use with your account and click Done.
Enabling SSL Encryption
- On the Mail menu bar, click Mail > Settings.
Click Accounts > Server Settings tab.
Under Incoming email server (IMAP) or Incoming email server (POP3), disable the Manage connection settings automatically option.
Enter the following port number:
- If you have set the account type to IMAP, enter the port number 993 in the Incoming Mail Server (IMAP) > Port field.
- If you have set the account type to POP3, enter the port number 995 in the Incoming Mail Server (POP3) > Port field.
Please note: The TLS/SSL setting allows your emails to be transmitted using SSL encryption as well.
In the Outgoing Mail Server (SMTP) section, disable the Manage connection settings automatically option.
Enter the port number 587 in the Outgoing Mail Server (SMTP) > Port field.
Click Save.
Specifying the Path Prefix for IMAP
To tell Apple Mail the location of your IONOS mailboxes on the IMAP server:
Up to macOS El Capitan 10.11:
- Open App Mail on your Mac.
- Click Mail > Accounts.
- Select the desired email account in the left sidebar.
- Click on the More Options button. A new window opens.
- Enter the value INBOX in the field Path prefix and finish your entry with OK.
From macOS Sierra 10.12 and later:
- Open App Mail on your Mac.
- Click on Mail > Settings > Accounts tab > Server Settings tab.
- Click the Advanced IMAP Settings button in the Incoming Email Service (IMAP) field.
- Enter the value INBOX in the IMAP path prefix field and finish your entry with OK.
Mail App Not Accepting Password For A .mac Account 2017 New
Setting Default Mailboxes in the Mail App
Apple Mail uses six default mailboxes in an email account: Inbox, Advertising, Sent, Drafts, Archive, and Trash. Use the mailbox behavior settings to control which mailboxes and where - on the mail server or locally - are used for this purpose.
Mail App Not Accepting Password For A .mac Account 2017 Pc
If you use an IMAP mailbox on a mail server, you can access it from any device on which you have set up the e-mail account. If you are using a local mailbox, you can only access it on this machine.
To manage the default mailboxes for versions up to macOS El Capitan 10.11
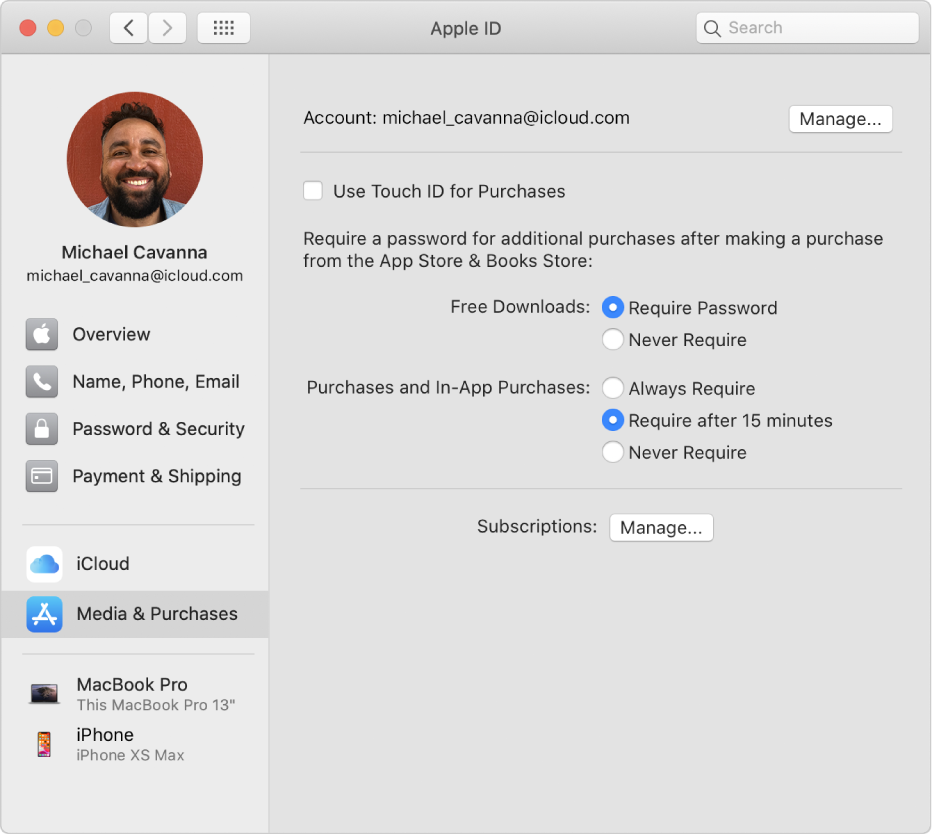
- Open the Mail app on your Mac.
- Highlight the Inbox.
- Select Mailbox > New Mailbox from the menu bar and create a mailbox for Advertising, Sent, Drafts, Archive, and Trash.
- Select one of the mailboxes you just created.
- Use Mailbox > Use this Mailbox as to assign the appropriate function.
- Repeat step 5 for all mailboxes created in step 3.
To manage the default mailboxes for versions macOS Sierra 10.12 and later:
Mail App Not Accepting Password For A .mac Account 2017 Online
- Open the Mail app on your Mac.
- Click Mail > Settings > Accounts tab > Mailbox Behavior tab.
- Select the desired email account in the left sidebar.
- Use the list boxes to set the desired destination mailbox.
Optional: For Spam and Deleted Mails, change the period after which the folder contents are deleted.