Feb 17, 2018 Among the results, there is this one that points to some OneDrive bug: Windows 10, cannot save a text file to the C: folder, access - Microsoft Community. But it's too much complex for me. Oh, BTW, I could save the test txt file to a folder named Textos (Texts), which is located at a second hard drive and is on the desktop a shortcut. Similar situation here, only in my case it is adding splits that disables the Save option in the File menu. If I try to trick it by closing the window and setting a name and location for the file when prompted, Quicktime goes through the progress bar as if it was saving, and in the end tells me that 'this operation could not be completed'. The original file is not modified. Instead, Acrobat creates an autosave file of changes, which includes all the changes you made to the open file since the last automatic save. The amount of new information that the autosave file contains depends on how frequently Acrobat saves the autosave file. When you try to save a Publisher file as a PDF or XPS, you may get this error: 'Publisher cannot save the file.' Note: While this issue can happen with different Publisher versions, it seems to happen most frequently with Publisher 2016 under Windows 10. I looked in the Saved Game Data and there is a save file there of about 1508Kb at 73% I know I was at 98 or 99% though. I have heard of data being corrupted but have no idea why mine might have been! Is there any way of getting all my cars and records back etc or am I doomed to start all over again.
It can be frustrating when you're using a computer program and can't save a file that you're creating or modifying. Let's look at some of the common reasons why you might not be able to save a file.
You haven't made any changes yet

Some programs will not give you the Save option until you make changes to the document you have open. If the 'Save' option is not available (grayed out in the file menu), this usually indicates that the file is unmodified, so saving it would have no effect. Make changes to the file and try again.
SolutionIn the file menu, use the Save As… option to save the file as a new file name or to another folder.
The file is marked as read-only
Every file on your computer can have special file attributes. One of these special attributes is Read-only. If a file has the read-only attribute, the operating system will try to prevent you from changing the file.
For example, opening an e-mail attachment using some e-mail programs open the attachment as a read-only file. In a situation like this, if you make changes to the file, you can't save them.
Solution 1Un-set the Read-only attribute on the file by following the steps below.
- Locate your file in the File Explorer.
- Right-click the file.
- Select Properties.
- Under the General tab, in the Attributes section, uncheck the Read-Only check box.
- Click OK.
You should now be able to save changes to the file.
Solution 2If you cannot change the Read-only attribute, try using the Save As… option to save the file to another location on the computer, such as your desktop. This file will not have the read-only attribute, so you can edit it and save your changes.
The file is on a read-only medium
If the file you opened is on a read-only medium like a CD-ROM or DVD-ROM, you cannot make changes and save them to the original file.
SolutionOpen the file and Save as… to a new location on a writable medium such as your hard drive. You can then save your changes to the new file.
Insufficient permissions
Individual files and folders can be configured to grant write permission only to certain users or groups. If you try to save changes to a file and see the message 'Access is denied,' then you do not have permission to write to the file.
SolutionIf you are the administrator of your computer, you can change the permissions yourself by following the steps below.
- Locate the file in File Explorer and right-click it.
- Choose Properties.
- Select the Security tab.
- Under Group and user names, highlight your user name by clicking it to display your permissions for the file in the Permissions for… box below.
- Click the Edit… button to open a window where you can change permissions.
- In this new window, highlight your user name by clicking on it.
- Check/uncheck the appropriate check boxes, making sure that no permissions are Denied, and that all permissions are Allowed.
- Click OK to close the window. Click OK again to close the Properties window.
If you cannot change the permissions because you are not the administrator, contact your IT department or system administrator to request write permission to the file.
Insufficient disk space
If the location you are saving the file does not have sufficient disk space to store the file, the operation fails.
SolutionFree up some space on the disk, or Save as… to another location that has enough free space. To determine the available space, see: How to find how much hard drive space is available.
No connection when saving to a network drive
If you're saving to a network drive or another online drive (e.g., the cloud storage) and have no Internet or network connection, you cannot save the file. Make sure you have a good connection by trying to open another file in the same location.
Disk is write protected
Removable disks like floppy diskettes and USBflash drives can be set to write protected. If a disk or drive is write protected, you cannot save any file or changes to a file until the write protection is disabled.
Bad drive
Finally, if none of the above reasons apply, you may be encountering problems because of a bad disk or drive. Make sure this is not the problem by trying to save the file to an alternate location using the Save As option. If this works, the file may be corrupt, or there may be a malfunction in your disk drive.
Additional information
- See the save definition for further information and related links.
Got this error, and they had the temerity to ask me if it was helpful. Pricks. Anyway. Could not save to new name. Could not save to external media. Could not save elsewhere on C:. In short, could not save.
One bit of advice I have read is to wait till Word does an autosave, then kill Word using task manager. Then when Word is restarted it will give an option to rescue the file. Sounds dangerous to me. Waited but save did not come.
First thing I did was print to PDF with all track changes and everything visible so I would at least have a record of what the file looked like.
Then created a new blank file. Tested that it could be saved. Yes. And in the same folder as the original file. (I knew that should be OK since I printed to PDF into the same folder).
Won 27t Save File Folders
Went to file I wanted to rescue, with track changes visible and all comments visible. Ctrl-A, Ctrl-C
Went to new empty doc and pasted. Got text and comments but not the track changes information. Well, that is still useful as a backup.
Save.
Now, it should be possible to make a copy with track changes information.
Another handy way to copy the text is to use the spike. Word users are so familiar with using the Clipboard to cut, copy, and paste information that we often forget about the spike. This is an area of Word that acts like a secondary Clipboard, with some significant differences. (You can learn more about the spike in other issues of WordTips or in Word’s online Help.) To use the spike to copy and paste text with Track Changes markings intact, follow these steps:
- In the source document, select the text you want to copy.
- Press Ctrl+F3. The text is cut from the document and placed on the spike. (If you wanted to copy, not cut, then immediately press Ctrl+Z to undo the cut. The selected text still remains on the spike.)
- In the target document, place the insertion point where you want the text inserted.
- Make sure that Track Changes is turned off in the target document.
- Press Shift+Ctrl+F3 to clear the spike and insert the spike’s text into your document.
So I went to source document ant hit Ctrl-A, then Ctrl-F3.
Opened blank with same template, track changes turned off (it is by default I think).
Shift-Ctrl-F3
Won 27t Save File Extension
But does not save! The problems have come with it!
So that does not help.
Now, if I turn off track changes and accept all changes, I can save the document – so it is a bug somewhere in Word’s track changes code.
If the problem occurs again, can try the spike method with the different aspects of track changes turned on and off, to narrow it down.
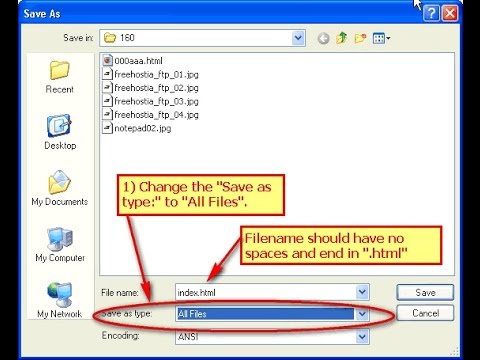
Excel Won't Save File
So no satisfactory solution discovered. I do not know what change I put in that caused the issue, and it has never occurred before. So… I dunno. The above ideas are just partial solutions.