There could be multiple reasons for Mac not connecting to WiFi network. You will find below a number of methods to fix WiFi connectivity problems on Mac.
Download My WiFi Hotspot for Windows to turn your PC into a WiFi hot spot and share Internet connection with mobile devices. Use a cellular device as your Wi-Fi connection. Depending on your cellular plan, your iPhone or iPad with cellular can share its Internet connection with your Mac. When your iOS device is configured properly and is near your Mac, it appears in the Wi-Fi menu as an available connection.
Mac Not Connecting to WiFi
A good place to start when looking at Wi-Fi problems on your Mac is to diagnose exactly what the issue is. MacOS has a Wi-Fi diagnostic tool built into it that can help. To open the macOS diagnostics tool, hold the Option key then click the Wi-Fi icon at the top right corner of the desktop, then click “Open Wireless Diagnostics”. Wireless Network Watcher will automatically download. Open the executable file and follow the step-by-step installation instructions. Mac: Click on the Mac link below.
The problem of Mac Not Connecting to WiFi Network could be due to a variety of reasons, ranging from glitches in Modem/Router, over crowded DNS servers to other network connectivity issues.
In many cases, the problem of WiFi and Ethernet not working on Mac ends up being due to loose or disconnected cable connections.
Hence, rule out this issue by inspecting the cable connections, before proceeding with other methods to fix this problem.
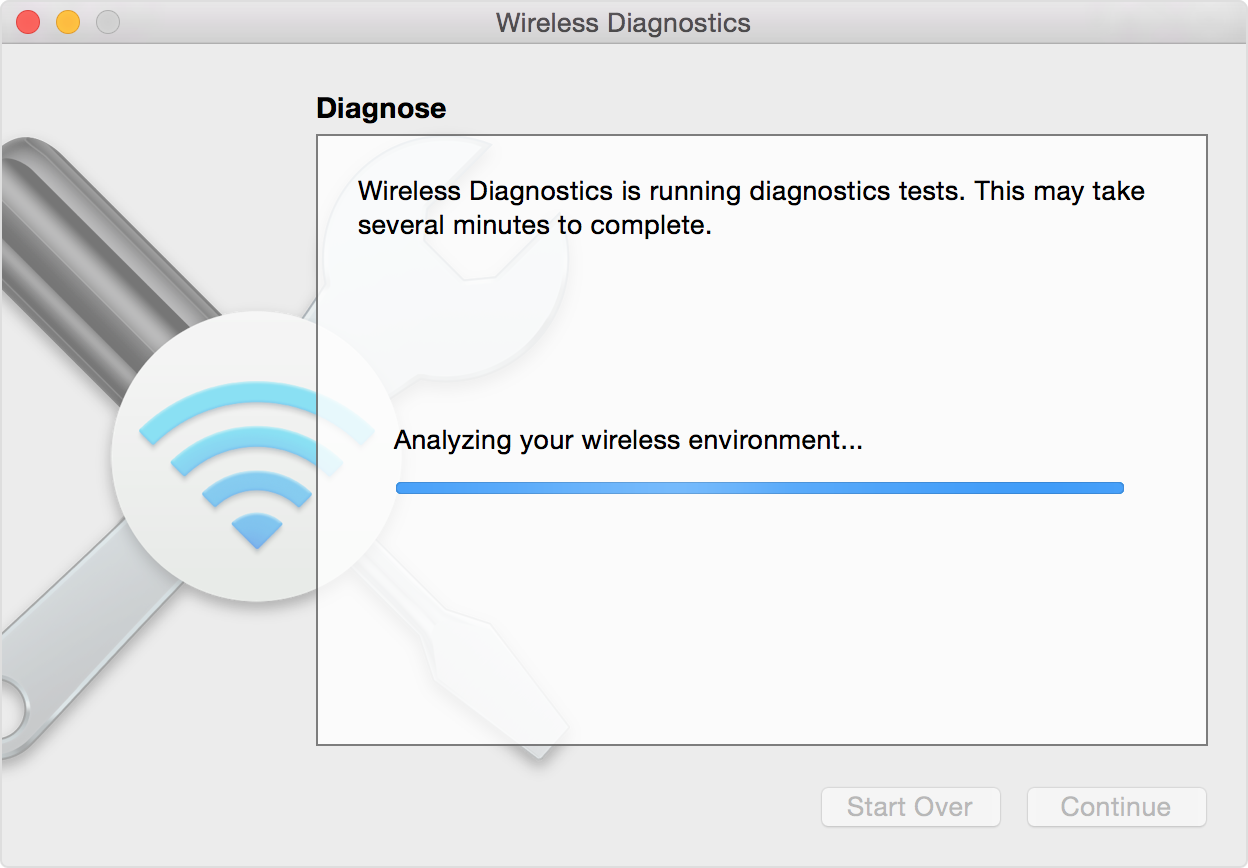
1. Power Cycle Modem/Router
Before going ahead with more complex troubleshooting steps, try this simple troubleshooting fix.
1. Disconnect the Modem/Router from Power Supply. You can either pull out the power cable from the Wall Socket or use the ON/OFF switch (If available).
2. Wait for 60 seconds and connect the Modem/Router back to its power supply.
2. Reboot Your Mac
Simply, restart the MacBook and you might be surprised to see it connecting to WiFi Network.
1. Completely Shut Down your Mac
2. Wait for 60 seconds and restart your device.
3. After Mac Restarts, see if you are now able to connect to WiFi.
3. Forget WiFi Network
Making the Mac forget its WiFi Network and then rejoining the WiFi Network is known to fix this issue.
1. Click on the Apple Logo in top-menu bar and select System Preferences… in the drop-down menu.
2. On System Preferences screen, click on the Network option.
3. On the Network screen, select WiFi Network in left menu bar and click on the Advanced button.
4. On the next screen, select the WiFi Network that you want to forget and click on the minus (-) sign.
5. Click on OK to save this setting and close the Network screen.

6. Next, click on the WiFi Icon located at top right corner of your screen and select your WiFi Network in the drop-down menu.
7. When prompted, enter your WiFi Network Password.
WiFi should now be working on your Mac

4. Renew DHCP Lease
In case your Mac appears to be connected to WiFi Network, but you are unable to connect to Internet, you may need to Renew DHCP Lease.
1. Click on Apple Logo in the top menu-bar > select System Preferences… in the drop-down menu.
2. On System Preferences screen, click on the Network option.
3. On the Network screen, click on WiFi in the side-menu and click on the Advanced button.
4. On the next screen, click on TCP/IP tab and click on Renew DHCP Lease button.
5. Click on OK to save the revised settings.
5. Disconnect Bluetooth
Sometimes Bluetooth can interfere with WiFi Network and some users have reported being able to connect to WiFi Network after disabling Bluetooth on their Mac.
1. Click on the Bluetooth Icon located at top right corner of your screen and click on Turn Bluetooth OFF option in the Drop-down menu.
Who Is On My Wifi Mac Download Windows 10
2. Restart Mac and see if you are now able to connect to WiFi.
6. Change DNS Servers
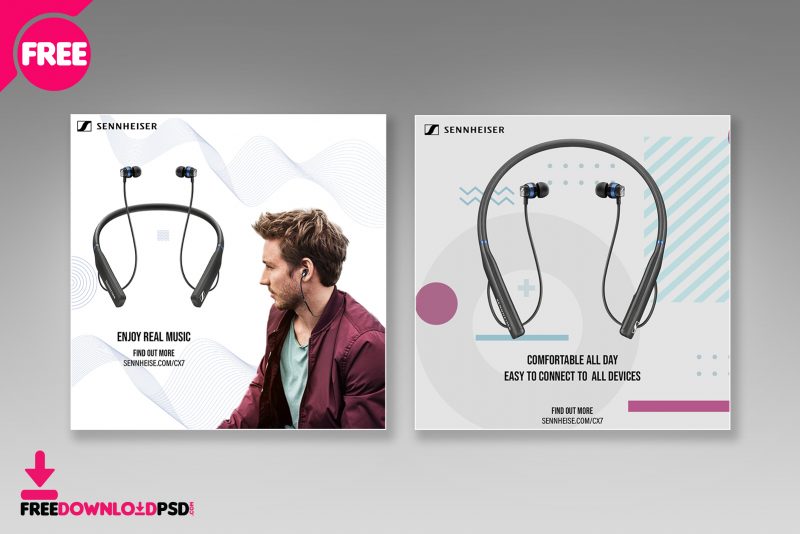
If you are frequently experiencing WiFi connectivity problems on your Mac, the issue might be related to DNS server of your Internet Service Provider (ISP) being crowded.
In such a case, switching to Google DNS or DNS Servers provided by Amazon or OpenDNS might help in fixing the issue.
Free DNS servers as provided by Google, Amazon and OpenDNS are reliable and likely to be much faster than DNS Servers used by your Internet Service Provider.
Why Should I Care Who Is Using My WiFi?
If you don’t depend on fast Internet access and are a generous person by nature, you might be wondering, “Why should I care who’s on my WiFi in the first place?” The answer to this question has everything to do with security and privacy.
As you may know, most modern wireless networks are encrypted. Wireless encryption ensures that anyone who doesn’t have the encryption password can’t snoop on you and possibly steal your private information. When someone joins your wireless network, either because the person has managed to steal your password or because you gave the person the password yourself, the encryption stops affecting your security with respect to them.
Depending on how your computer and other devices are configured, a stranger who joins your WiFi might gain access to the files that you share among computers, printers, and other connected devices. While it’s certainly possible to restrict access to these files, most people lack the required know-how, and it’s almost always easier to stop the intruder before the gates rather than allowing him or her to enter the town and then locking every door individually.
But perhaps the most important reason why you shouldn’t let strangers use your WiFi is security. The sad truth is that most computer users have terrible habits when it comes to security and seldom take even the most basic security precautions.
Who Is On My Wifi Free
If someone on your network gets infected by a dangerous strain of malware, the malicious software could spread to other computers and devices on the network. Some types of malware focus specifically on WiFi routers, either using their resources for malicious purposes or taking advantage of their central role to attack as many people as possible.